
ついに憧れのロボット掃除機、エコバックスのDEEBOTを買ったぞ!

でも初期設定のやり方が難しそう、、、
そんなあなた!DEEBOTの初期設定は難しくありません!
スムーズにいけば5分ほどの作業で終わります。
写真付きで詳しく解説していきますので、一緒にがんばりましょう!
我が家ではDEEBOTを使い続けて2年以上、もう手放すことのできない存在になっています。
初期設定はサクッとすませて、憧れのロボット掃除機ライフを手に入れましょう!
初期設定手順
DEEBOTの初期設定はスマホアプリを使って行います。
アプリに従えば、特に難しくはありません。手順は以下の通り。
文字におこすと大変そうに見えますが、スムーズにいけば5分ほどの作業で終わります。
以下で詳しく解説していきます。
アプリ設定
ダウンロード
まずは、アプリの設定から。アプリのダウンロードがまだの方はこちらからダウンロード!
ダウンロードができたら、アプリを起動しましょう。
アプリの初回起動時には、アプリの権限許可のポップアップが出てきます。
ECOVACSアプリはWi-Fiでの操作になので、ネットワークの使用権限は必ず許可しましょう。
アクティビティのトラッキング権限は拒否でも問題ありません。
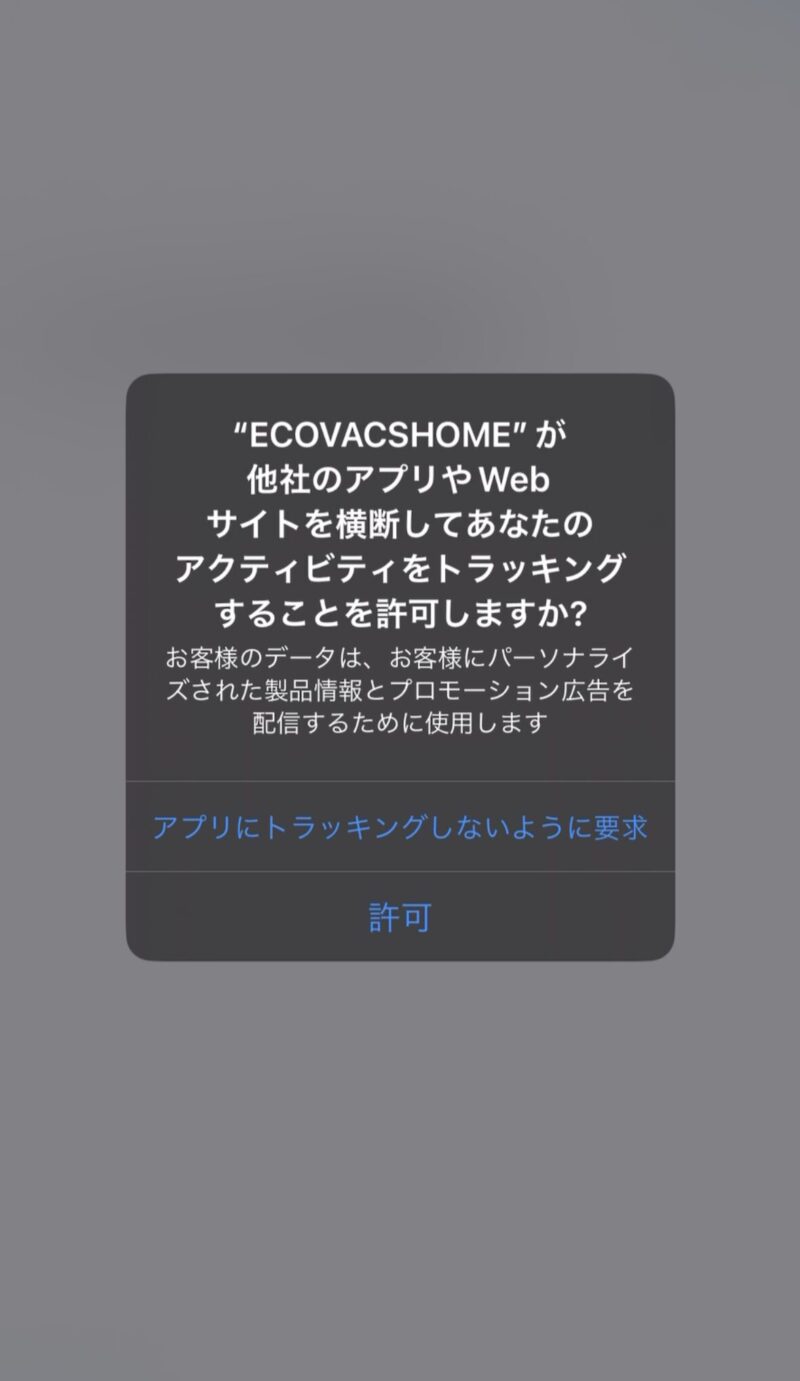
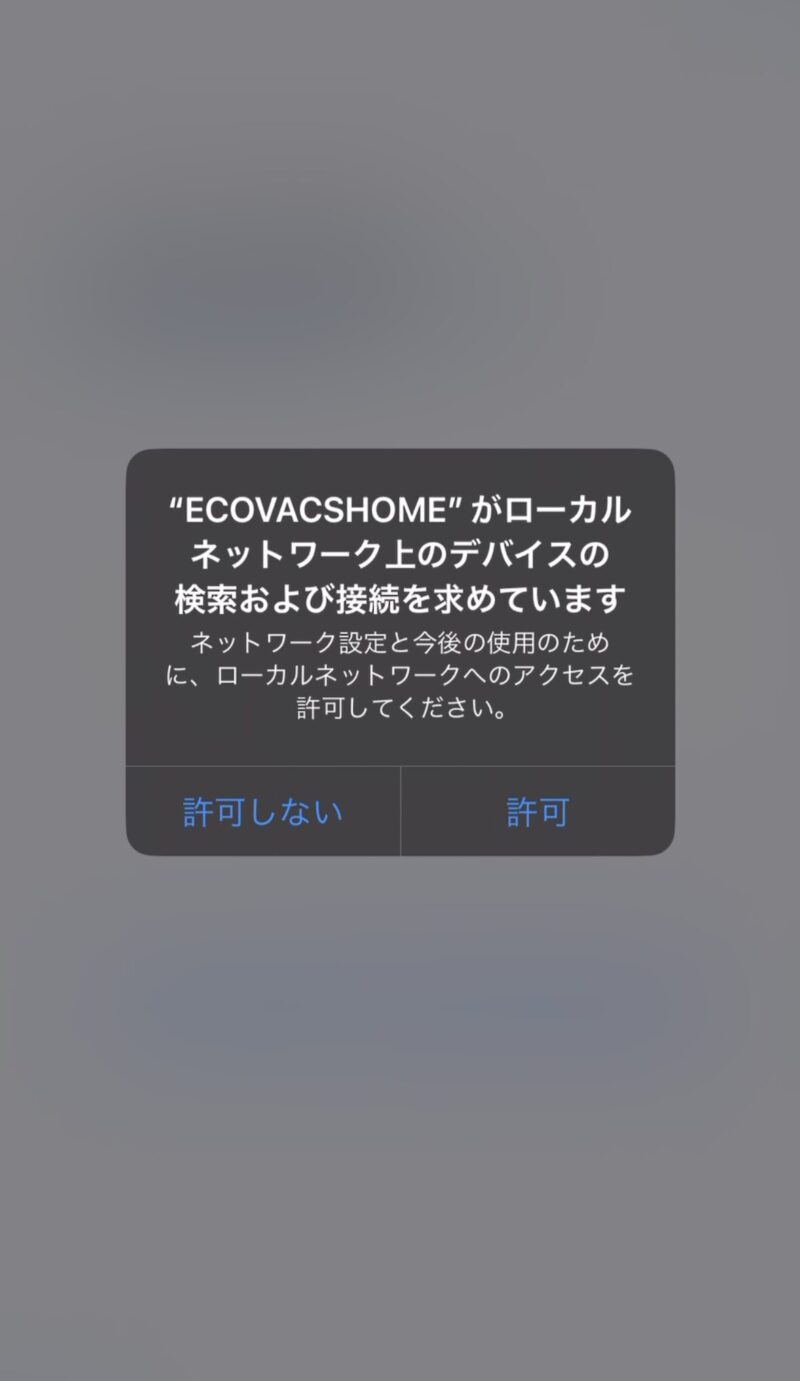
地域と言語を選択
次に「地域と言語」の選択画面になるので、「Japan」と「日本語」を選びます。
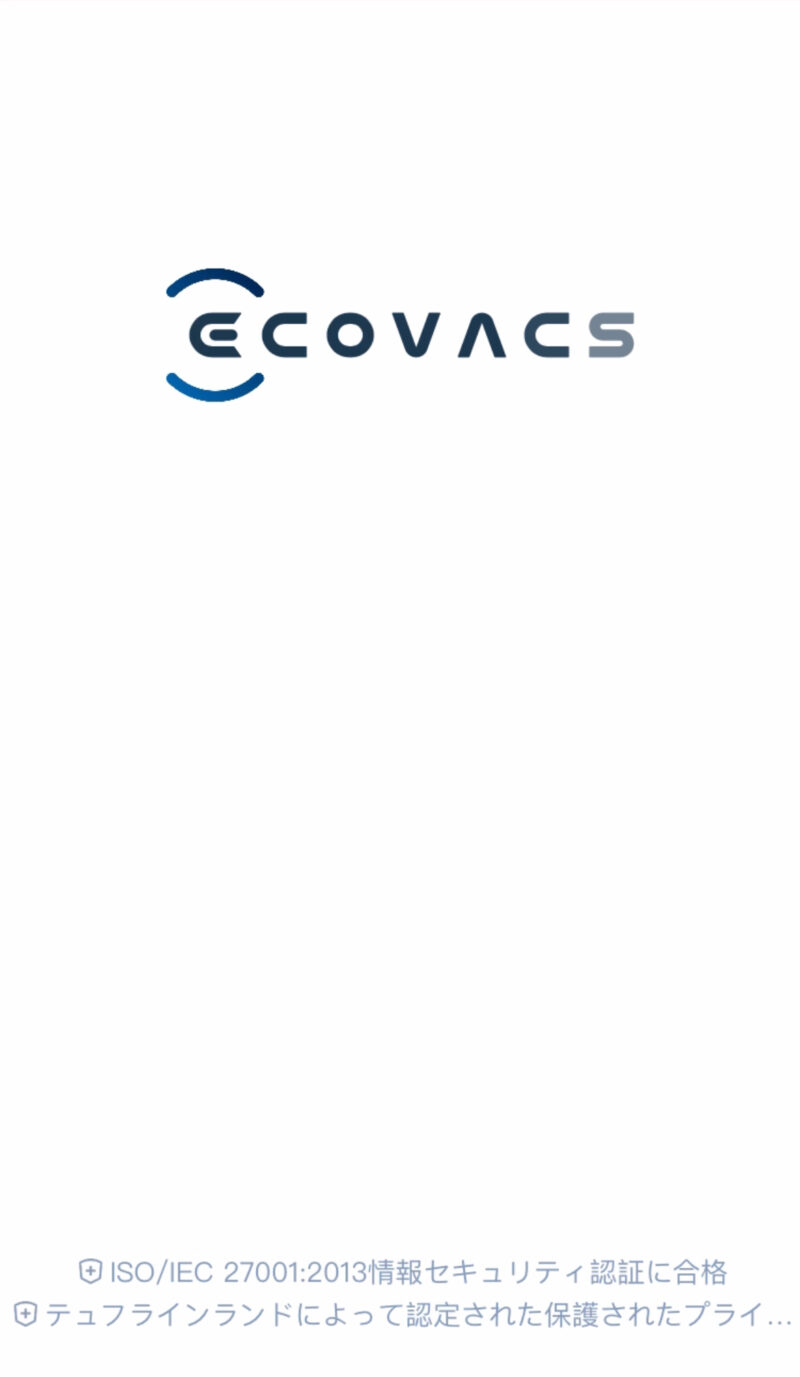
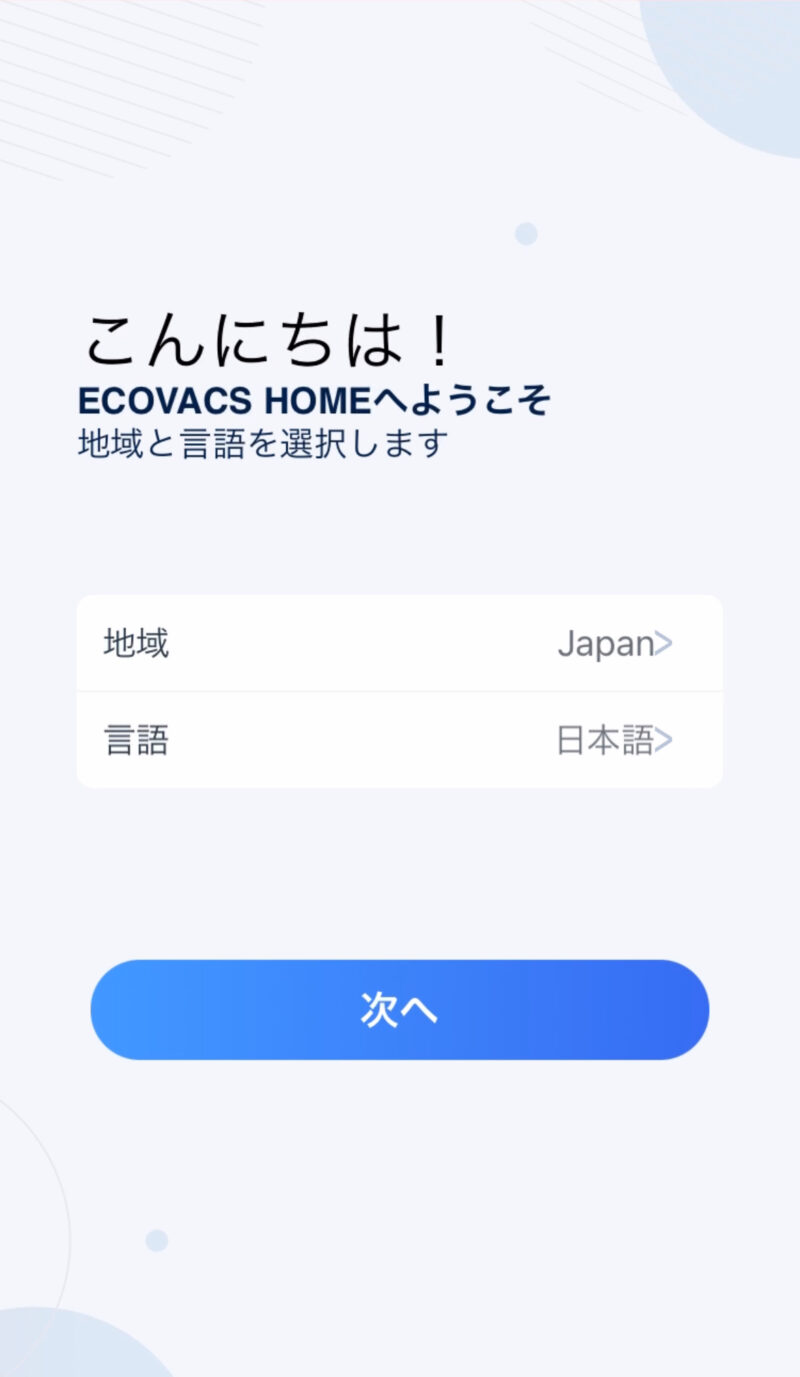
利用規約と個人情報保護指針に同意
利用規約と個人情報の保護指針について同意が求められるので同意しましょう。
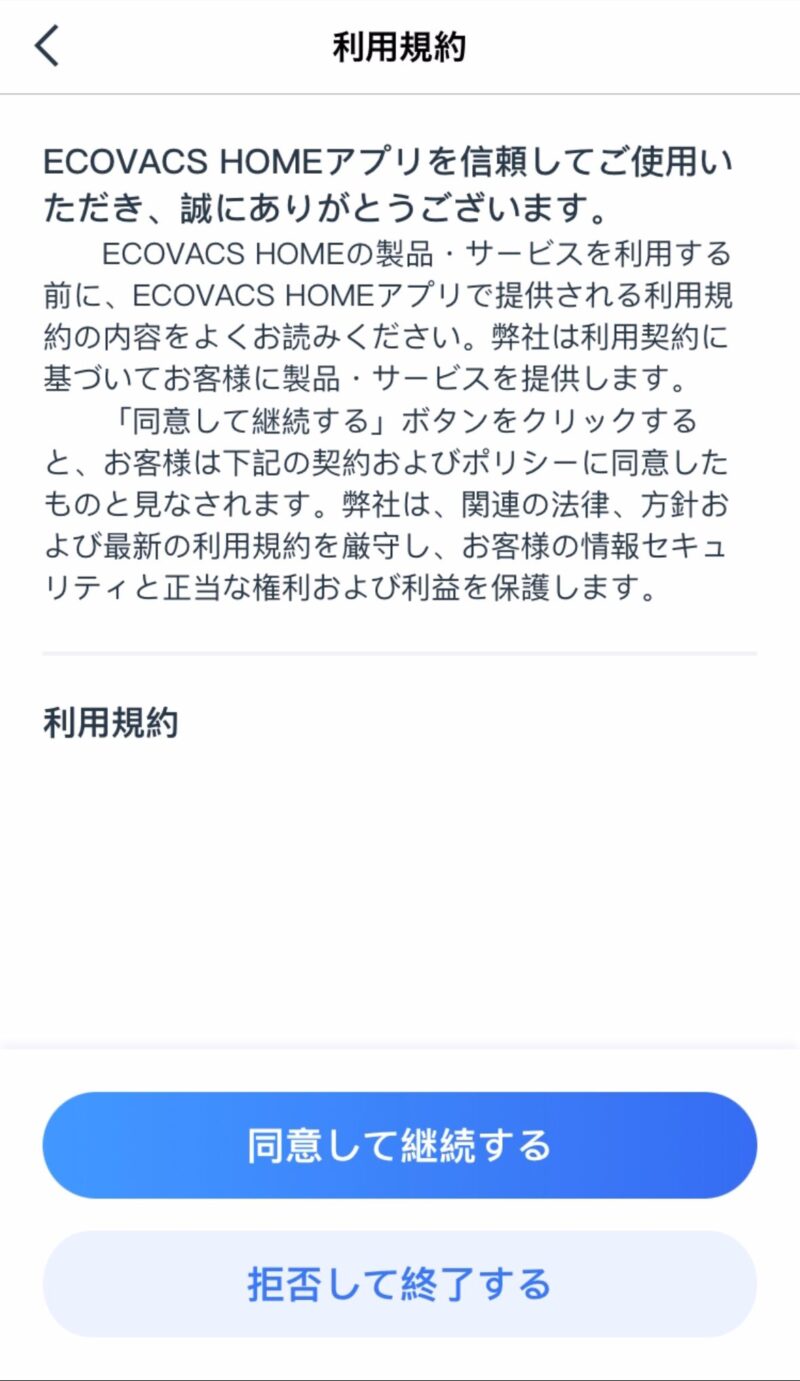
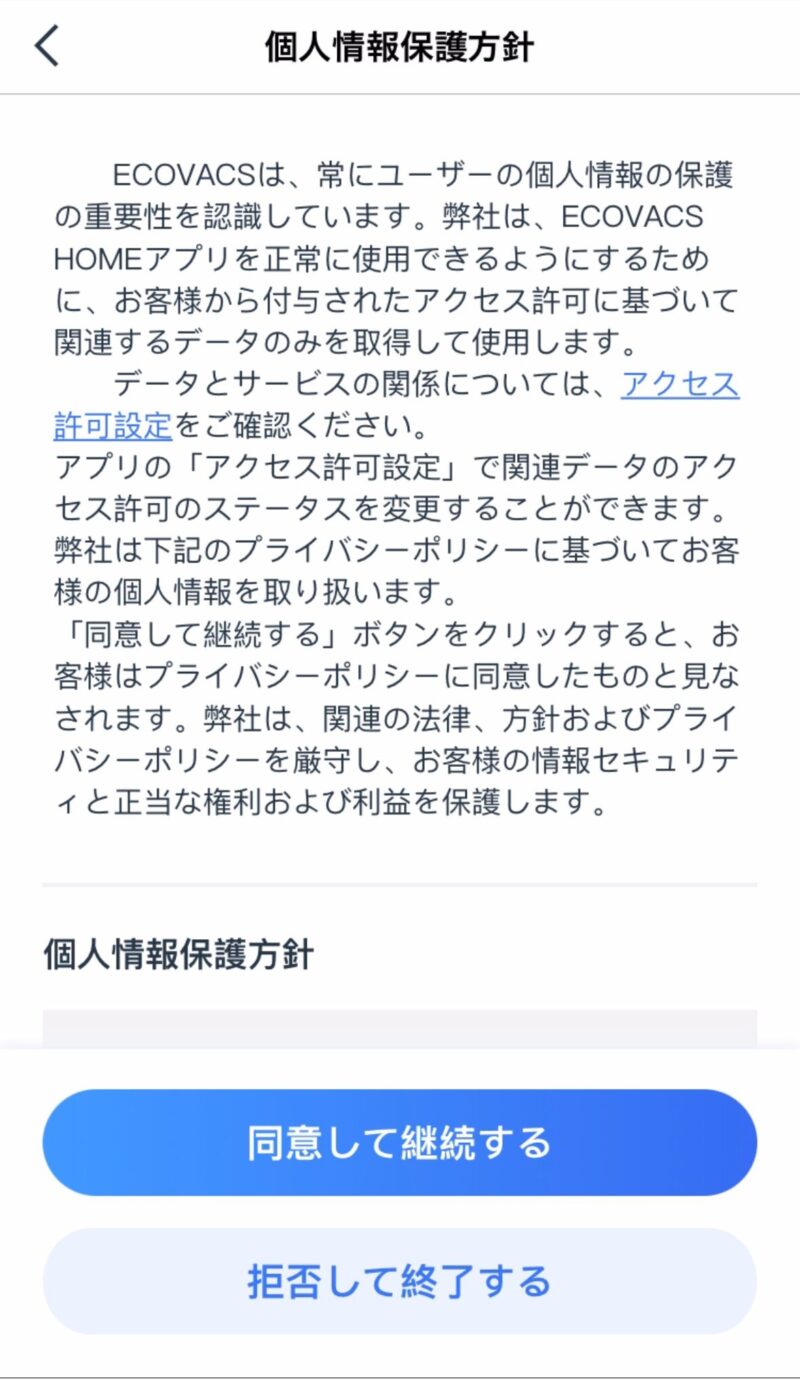
アプリ通知の許可の選択画面が出てきます。
これはどちらでもいいですが、掃除のスケジュールの通知やエラー通知が届くので許可しておいた方が便利です。
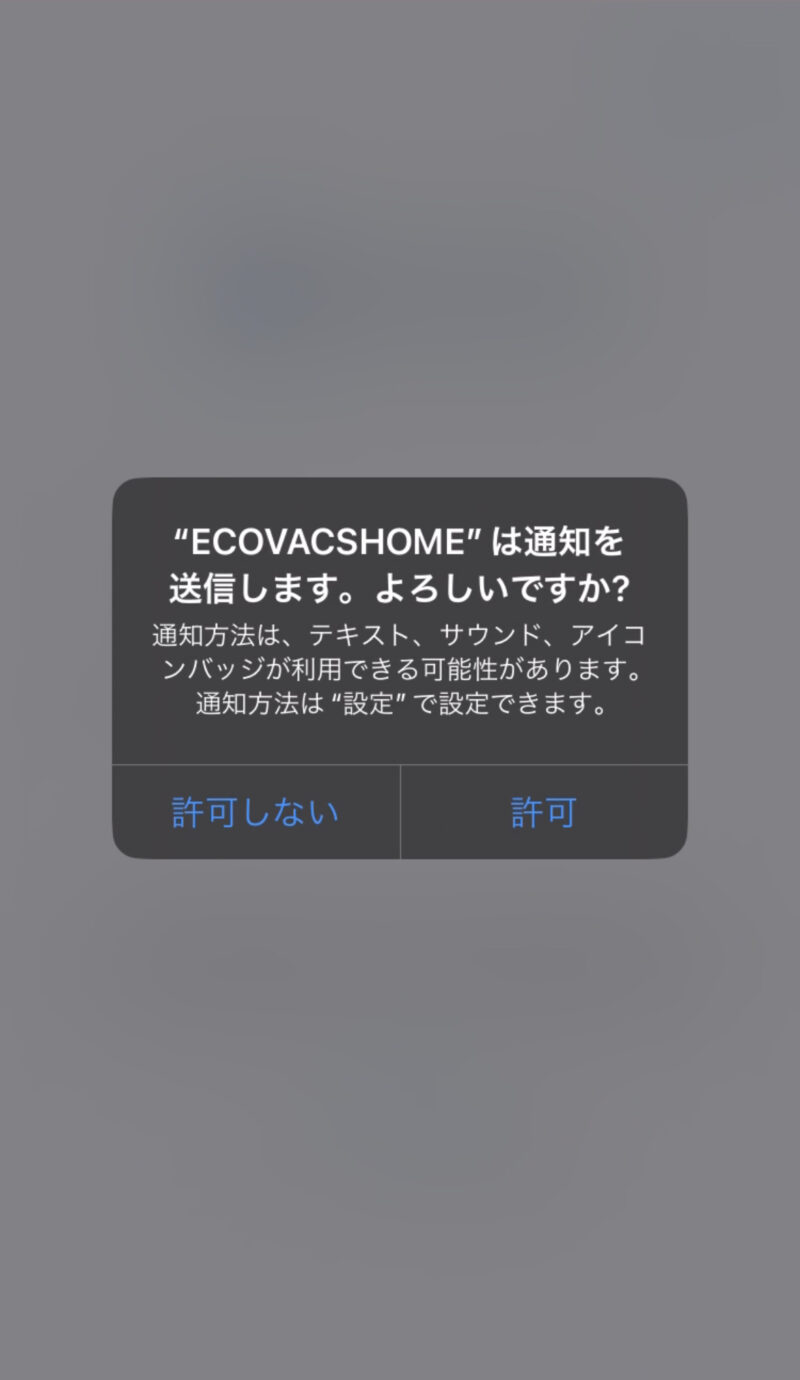
アカウント登録
次はECOVACSのアカウントでのログイン画面になります。
初めての方は「登録」ボタンから登録してログインしましょう。
たまにセール情報のメールが届くことはあっても、変な迷惑メールはきませんので安心して登録してください。
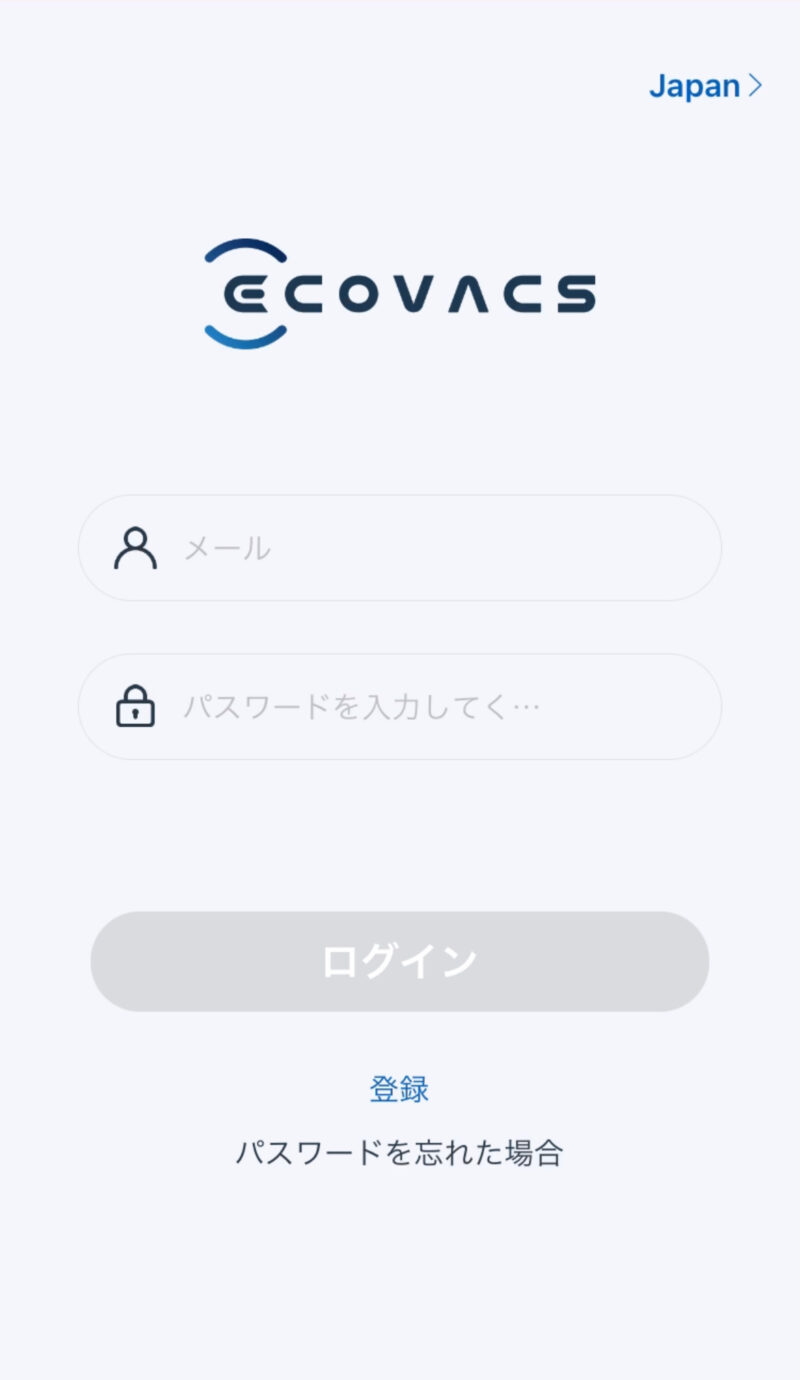
以下のような表示になれば、アプリの設定は完了です。
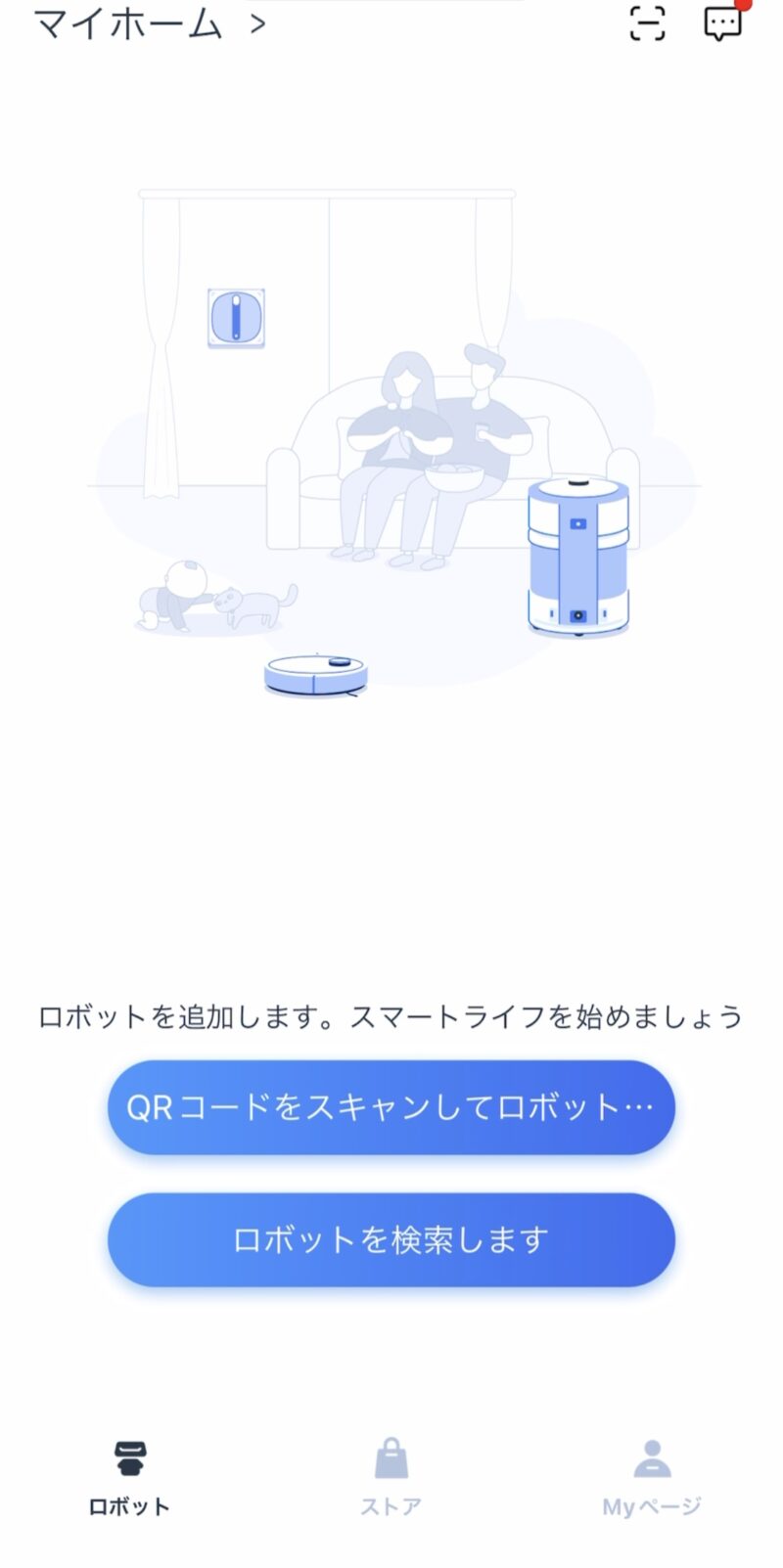
本体とのネットワーク接続
ここからはアプリと本体とのネットワーク接続です。
本体のQRコードをスキャン
アプリの「QRコードをスキャン」から本体についているQRコードをスキャンします。
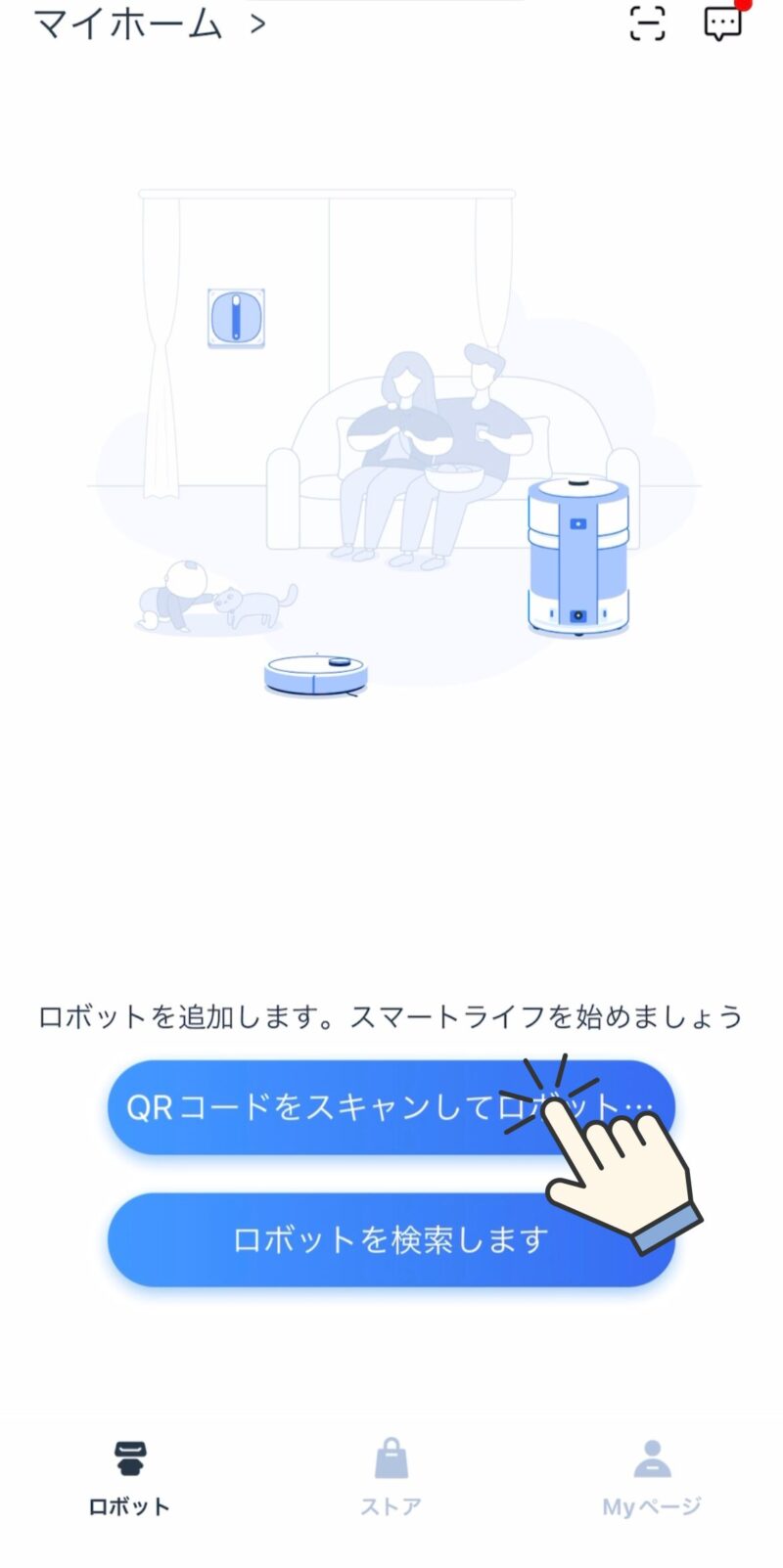
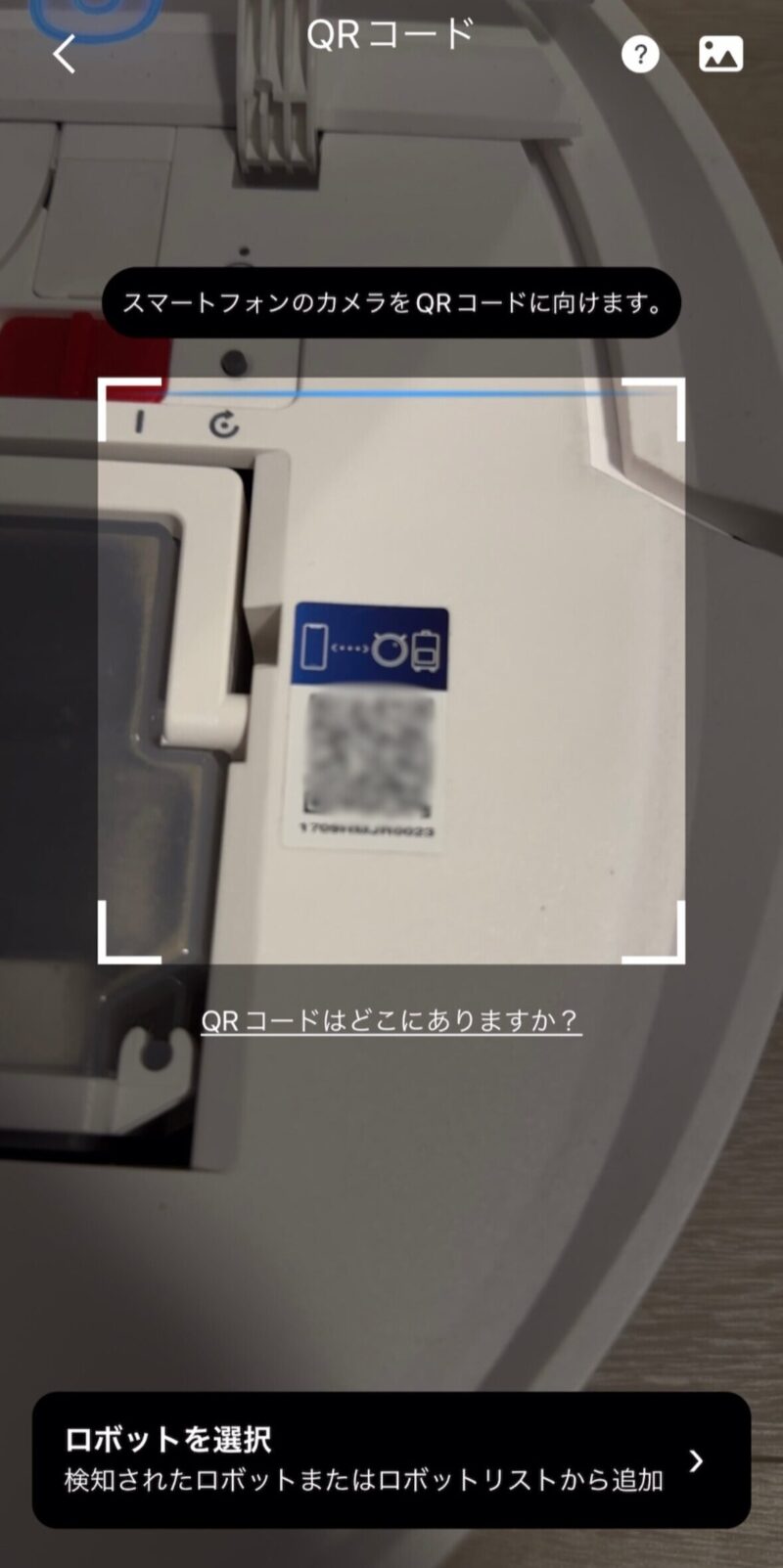
QRコードの場所はお持ちの機種によって若干異なりますが、本体の蓋を開けたところのわかりやすい位置にあるはずです。

QRコードの場所がどうしてもわからない場合は、「ロボットを検索します」から手動でお持ちの機種を選択しましょう。
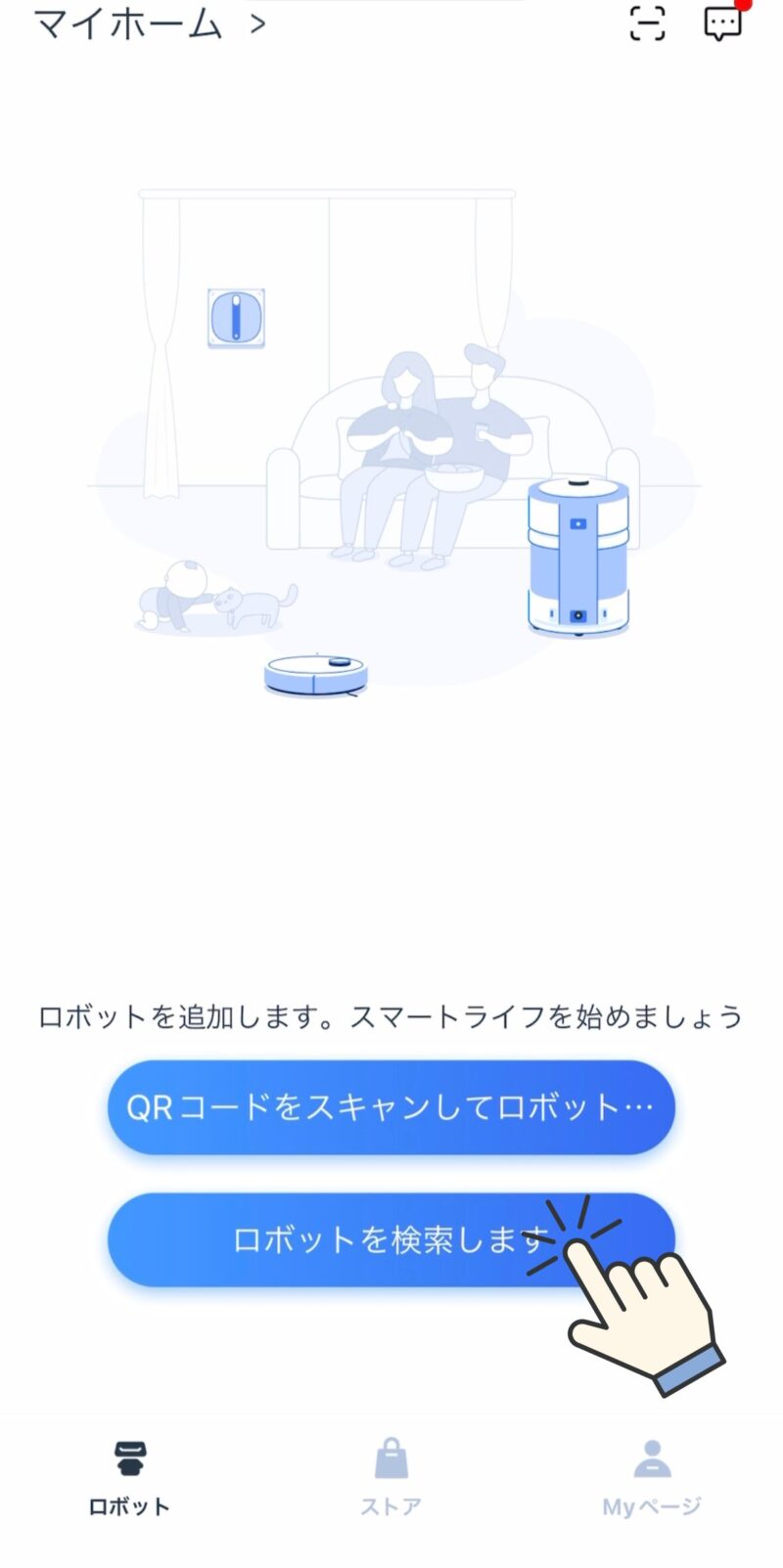
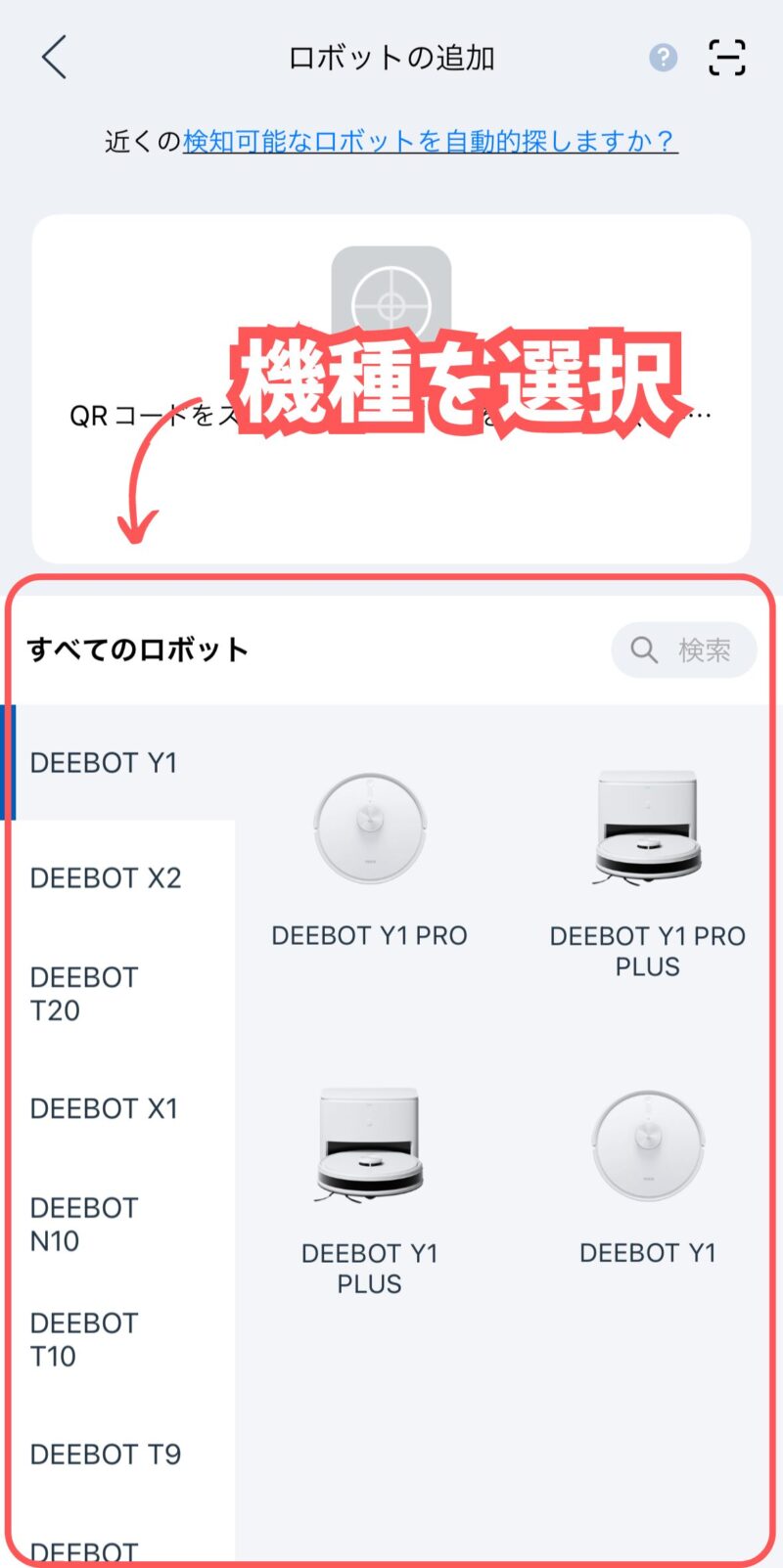
自宅のWi-Fiに接続
ご自宅のWi-Fiを選択しパスワードを入力します。
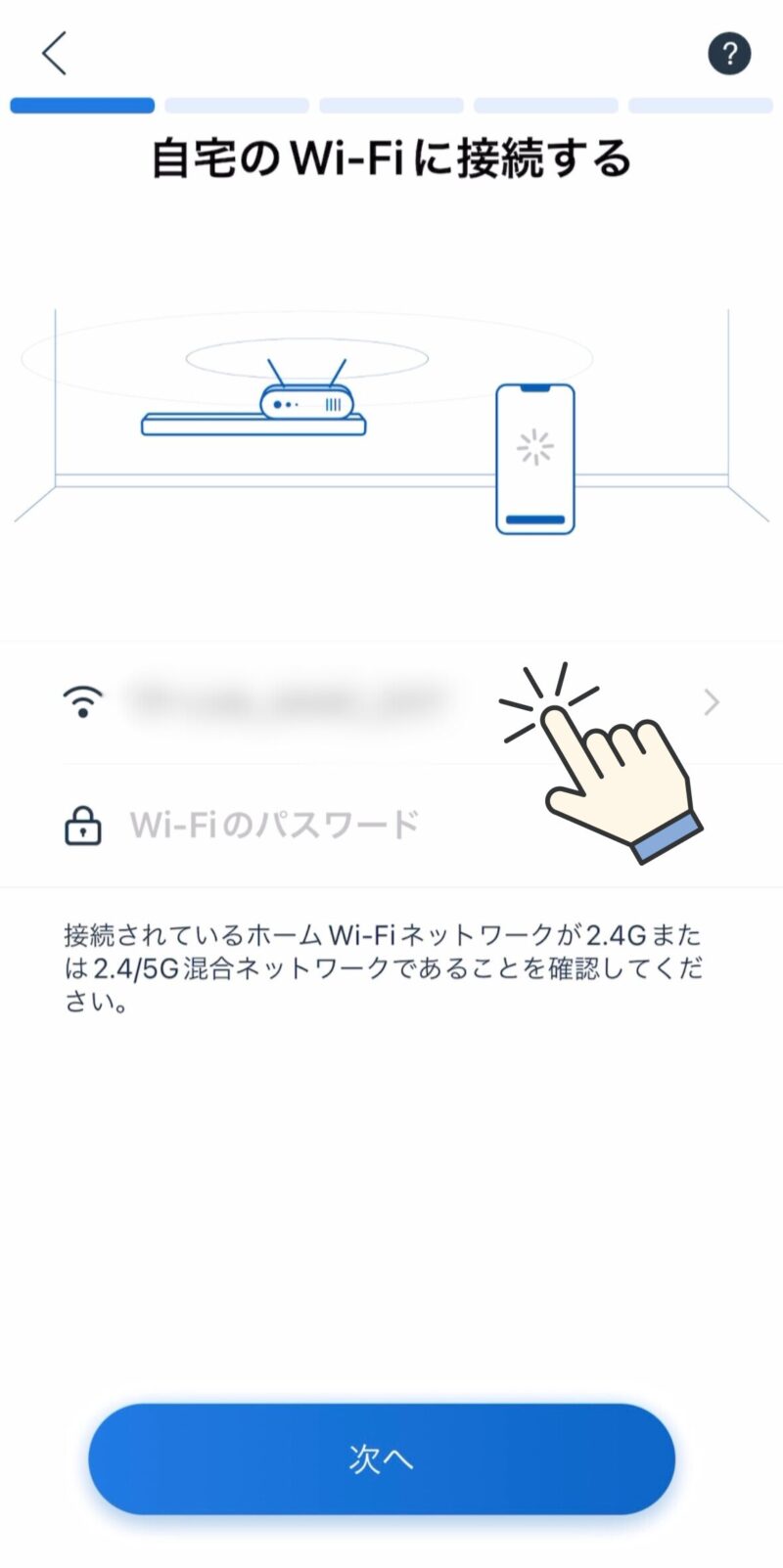
本体電源をON
本体の電源スイッチをONにし、「DEEBOTをオンにしました」にチェックを入れて「次へ」。
電源をONにすると起動音がなります。
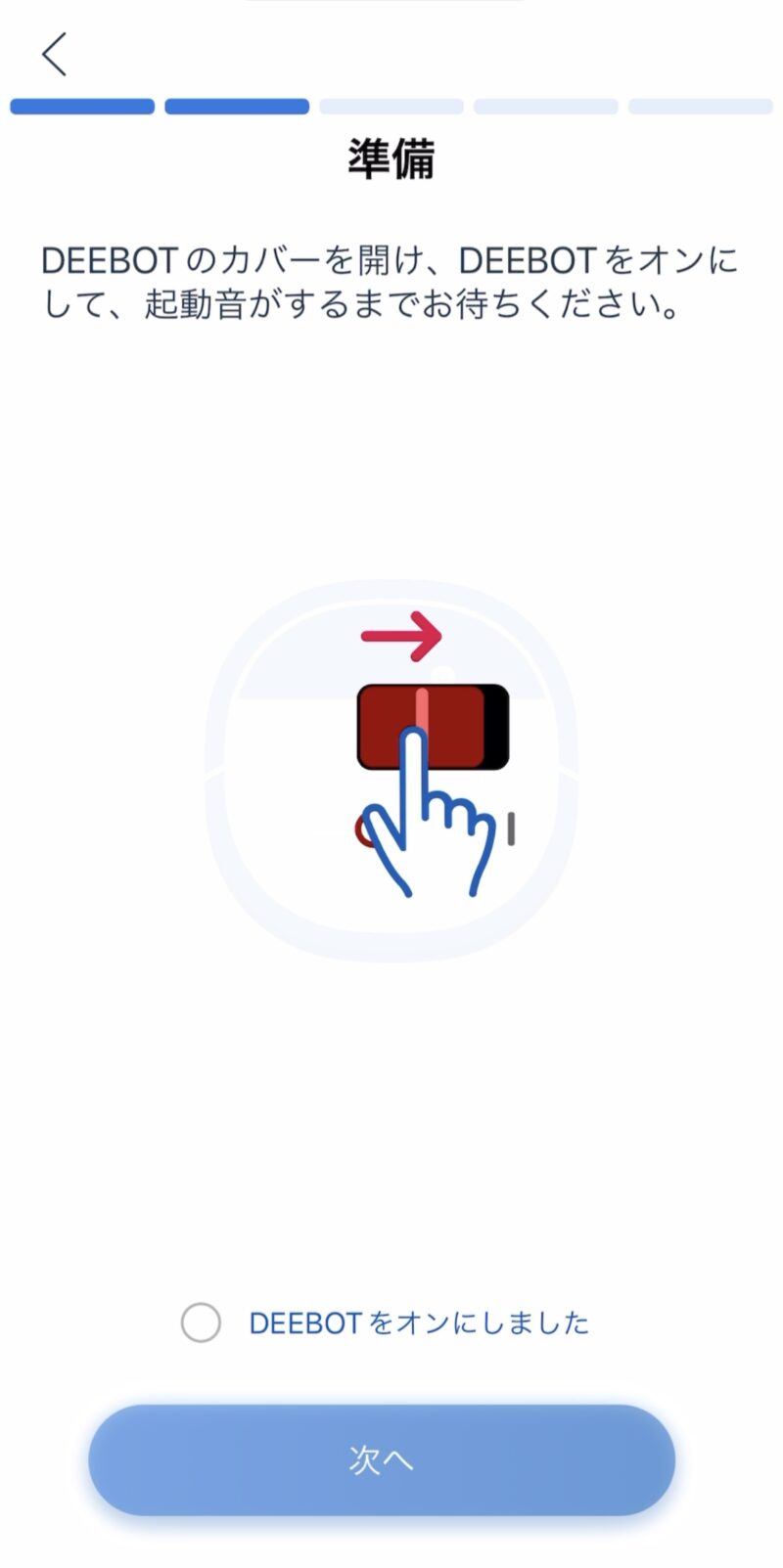
本体のスイッチは、本体の蓋を開けたところにあります。
「○」側がスイッチOFFで、「|」側がスイッチONです。

ネットワーク接続
次に本体のネットワーク接続準備をします。
電源ボタンの横にあるRESETボタンを約1秒間押して、すぐに離します。

すると、本体からビープ音または「Entering network setup mode(ネットワークセットアップモードに入ります)」というアナウンスが流れます。
アナウンスが流れたら、「通知音が聞こえました」にチェックをつけて「次へ」をタップ。
「 “ECOVACSHOME” がWi-Fiネットワーク “ECOVACS_○○” に接続しようとしています。」というポップアップが出てきたら「接続」を選択します。
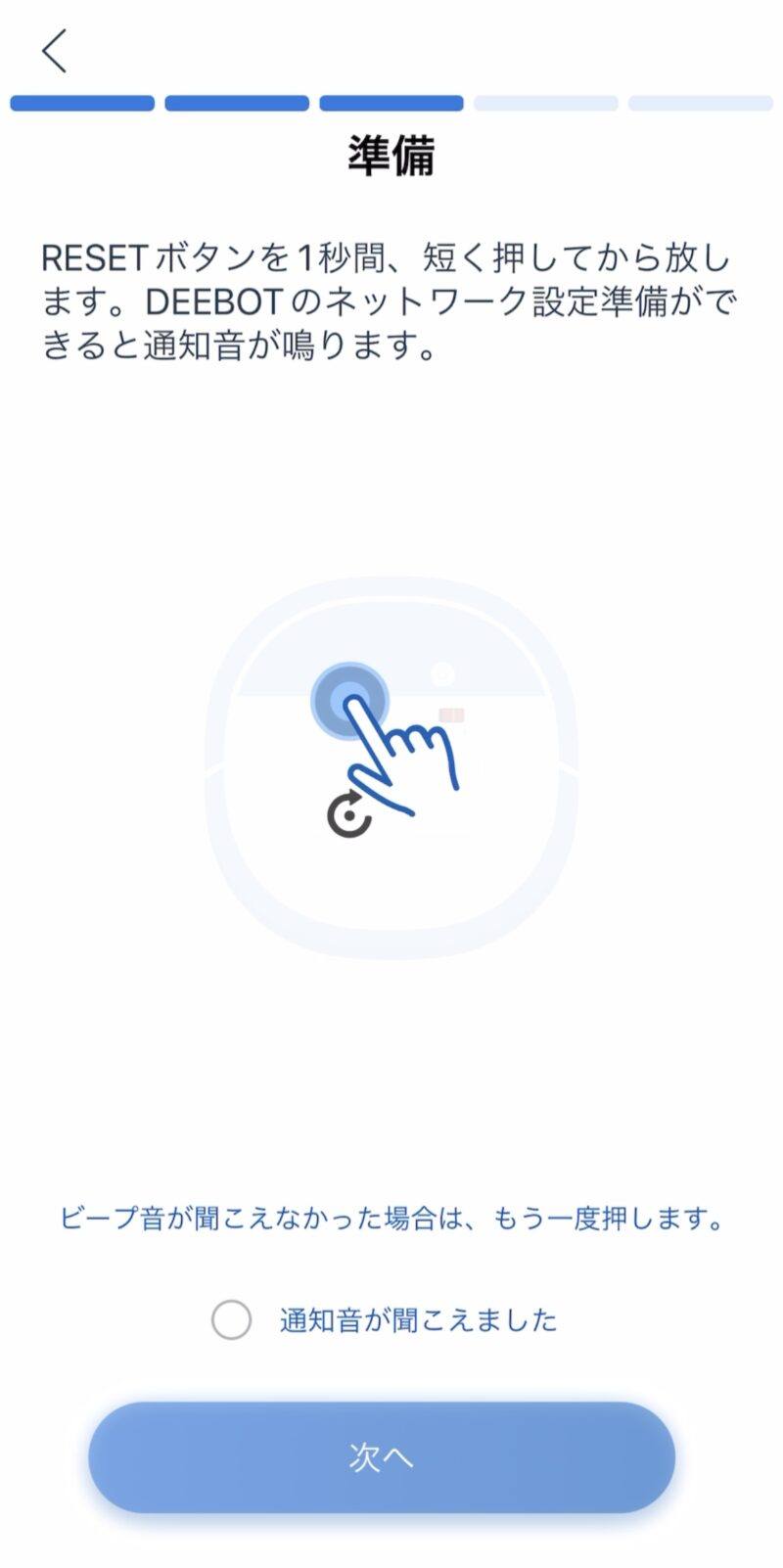
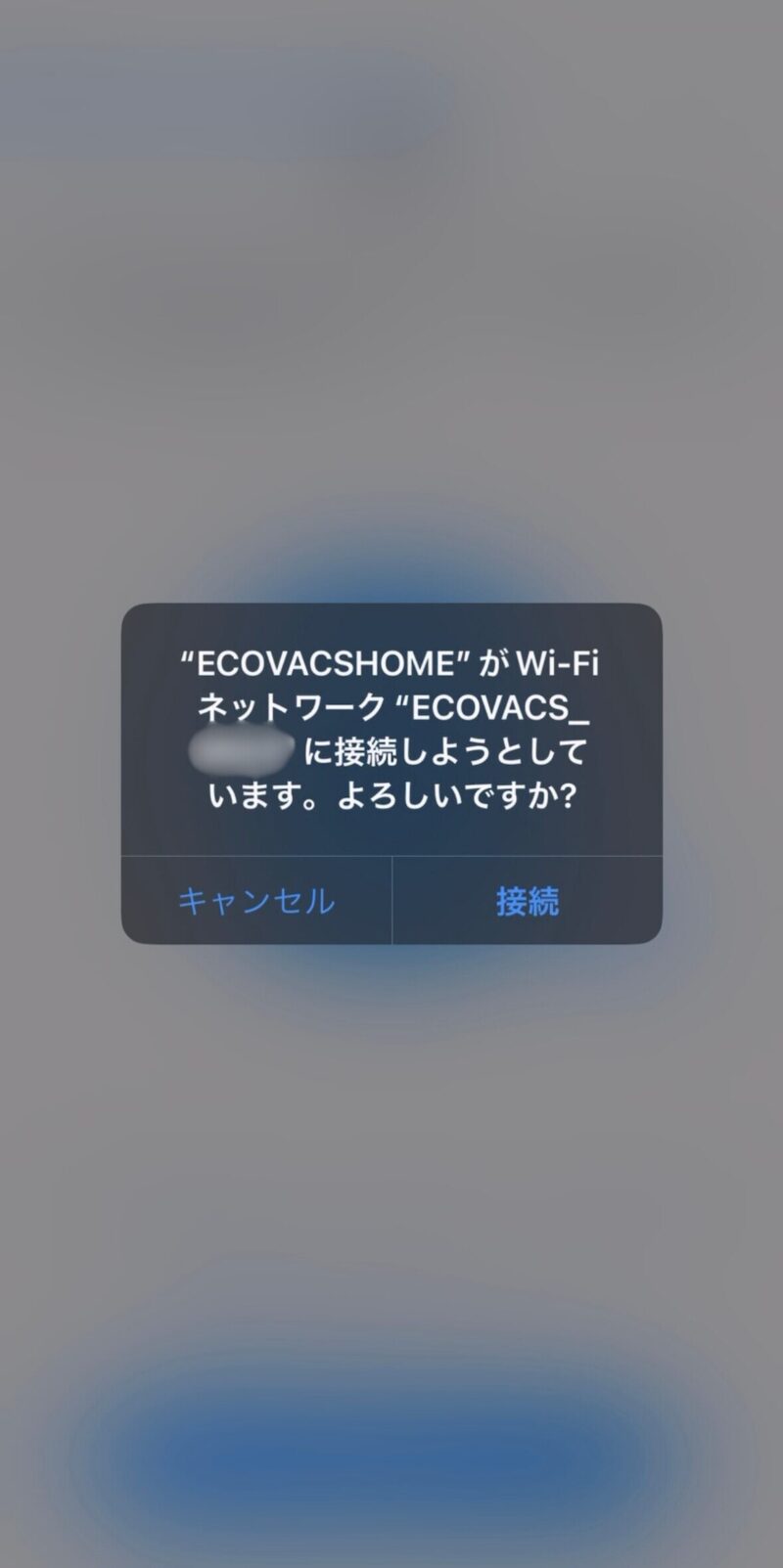
色々調べていると、ここでつまずくことが多いようです。
うまく接続できない場合は、以下のことを確認して再チャレンジしてみましょう。
- 自宅Wi-Fiが5Gではないか確認する
- Wi-Fi電波の安定した場所で行う
- Wi-Fiルーターを再起動する
つまずいた場合の対処法は「エコバックスアプリに登録できない!ネットワーク接続できない時の対処法」でも詳しくご紹介しています。
成功すると自動的に本体との接続が行われます。
1〜2分ほどで終わるので、アプリを閉じないようにしておいてください。
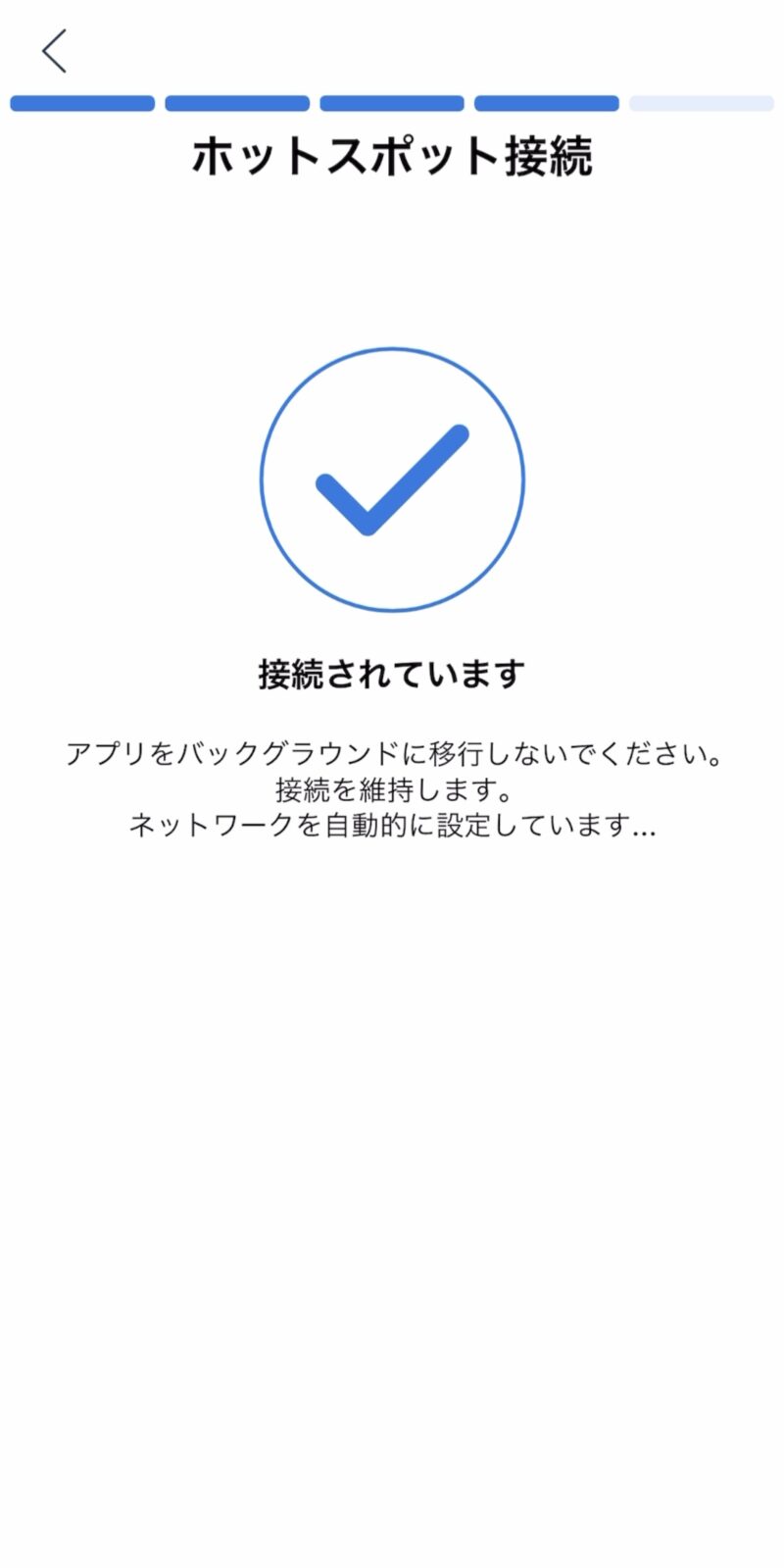

ここまできたらあと少し!
ロボットに名付け&音声言語を選択
お掃除ロボットに好きな名前をつけてあげましょう。
DEEBOT本体から発信される音声アナウンスの言語を選択して、設定完了です!
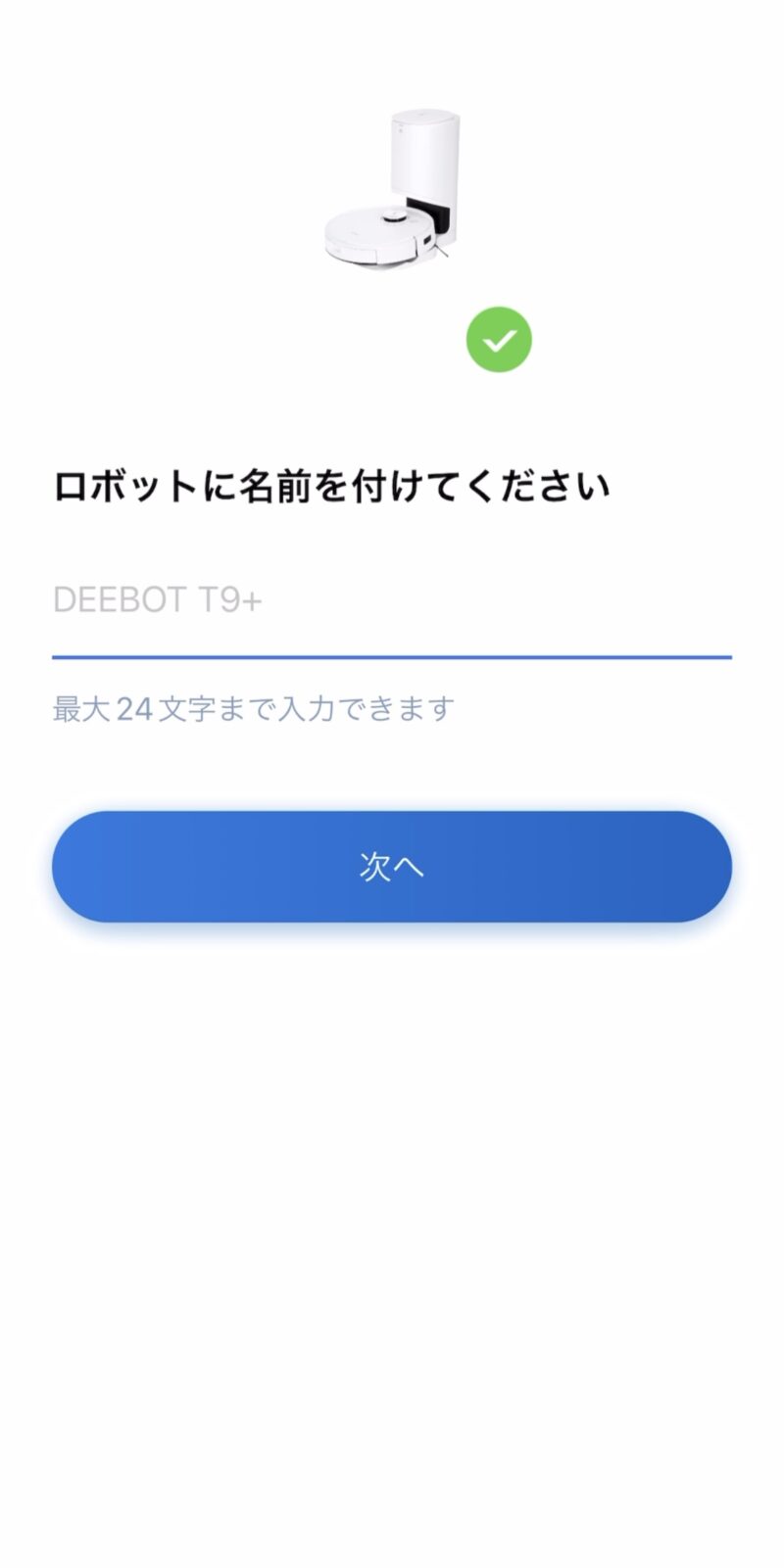
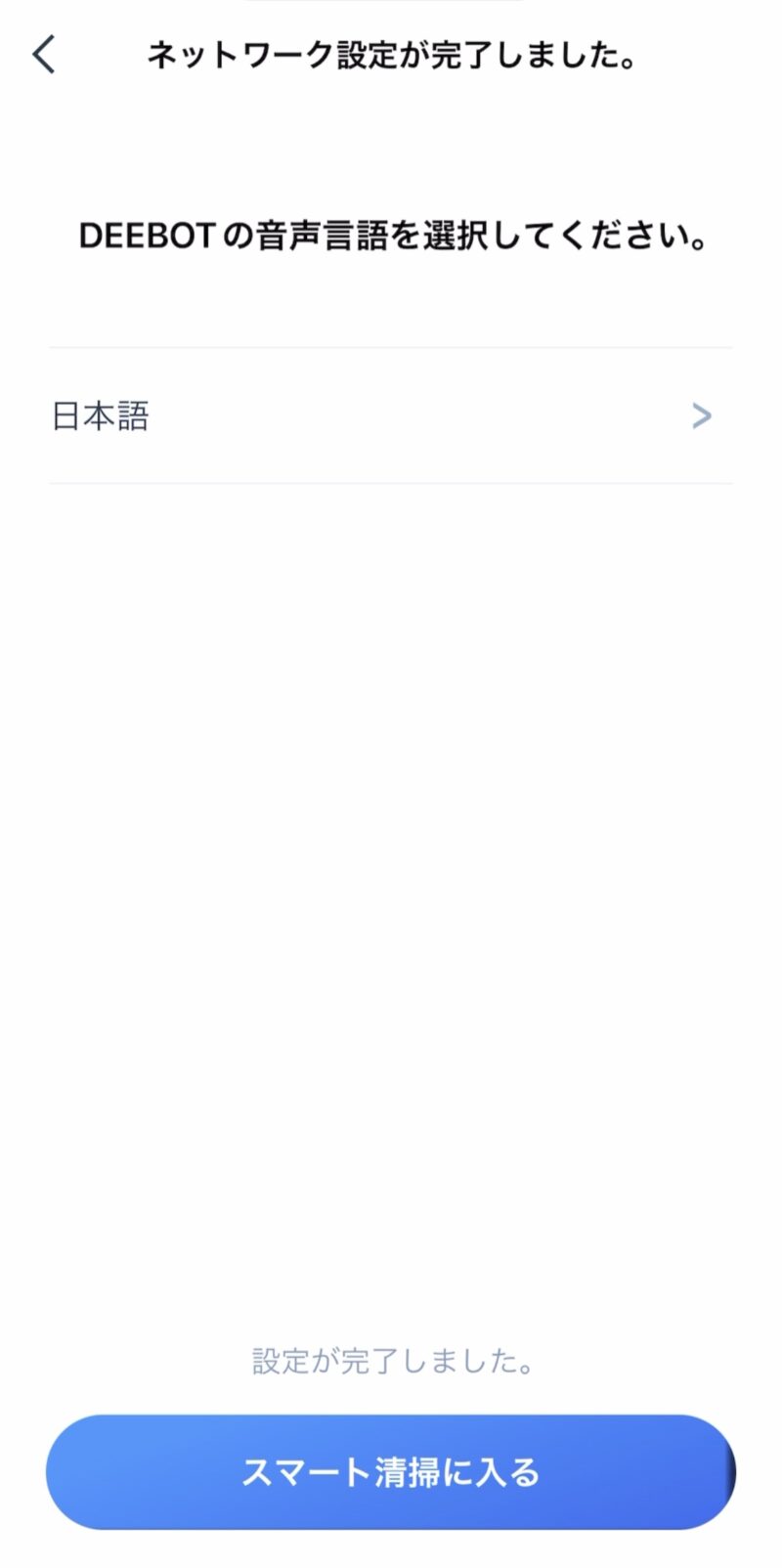
「スマート清掃に入る」をタップして、メイン操作画面に入りましょう。
初期マッピング
初期設定が完了したら初期マッピングをしましょう。
清掃スタートのボタンを押すと、初期マッピングと清掃が同時に始まります。
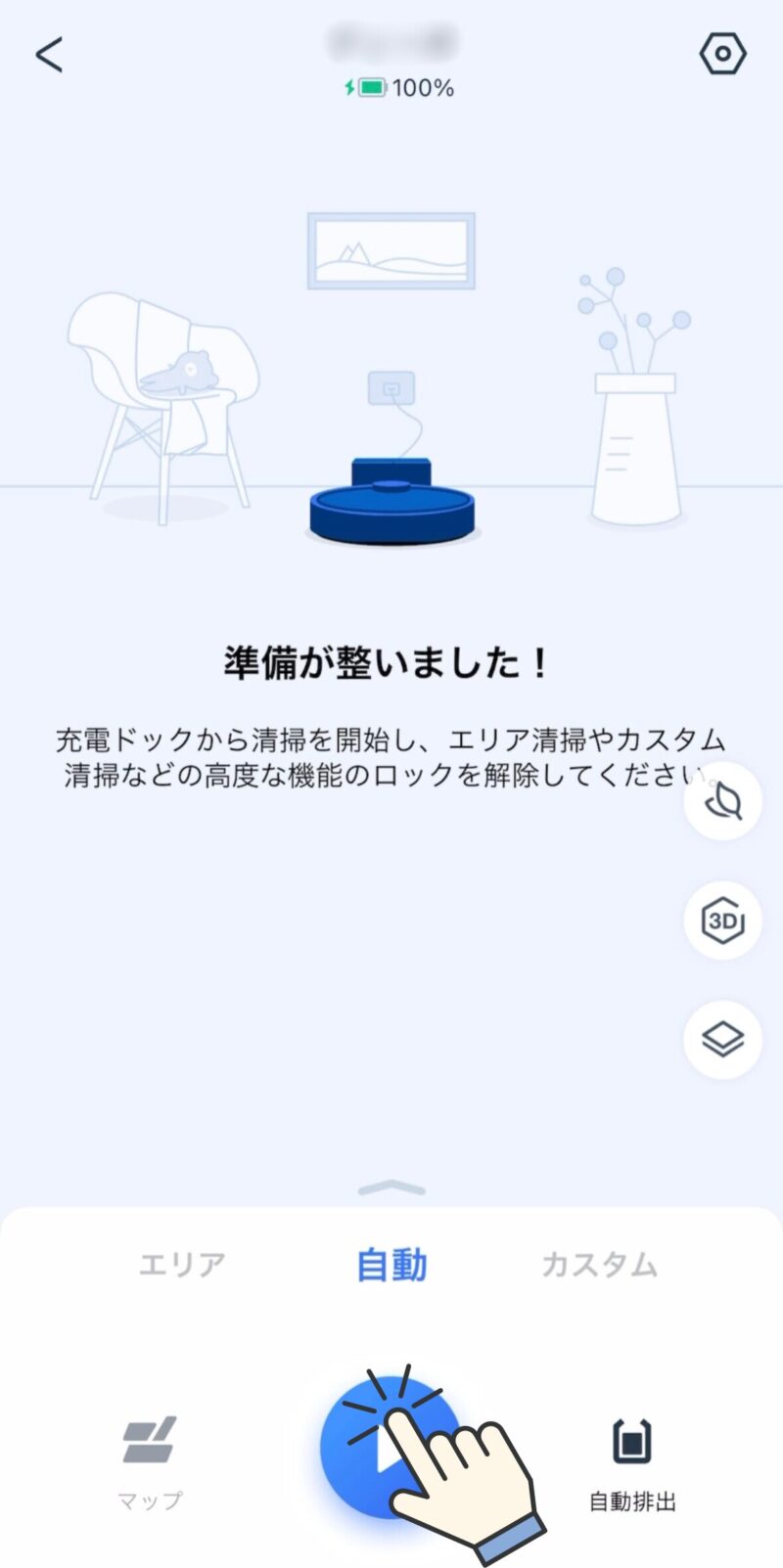
初期マッピング&清掃が終わると、部屋の分割が自動で行われてマップが作成されます。
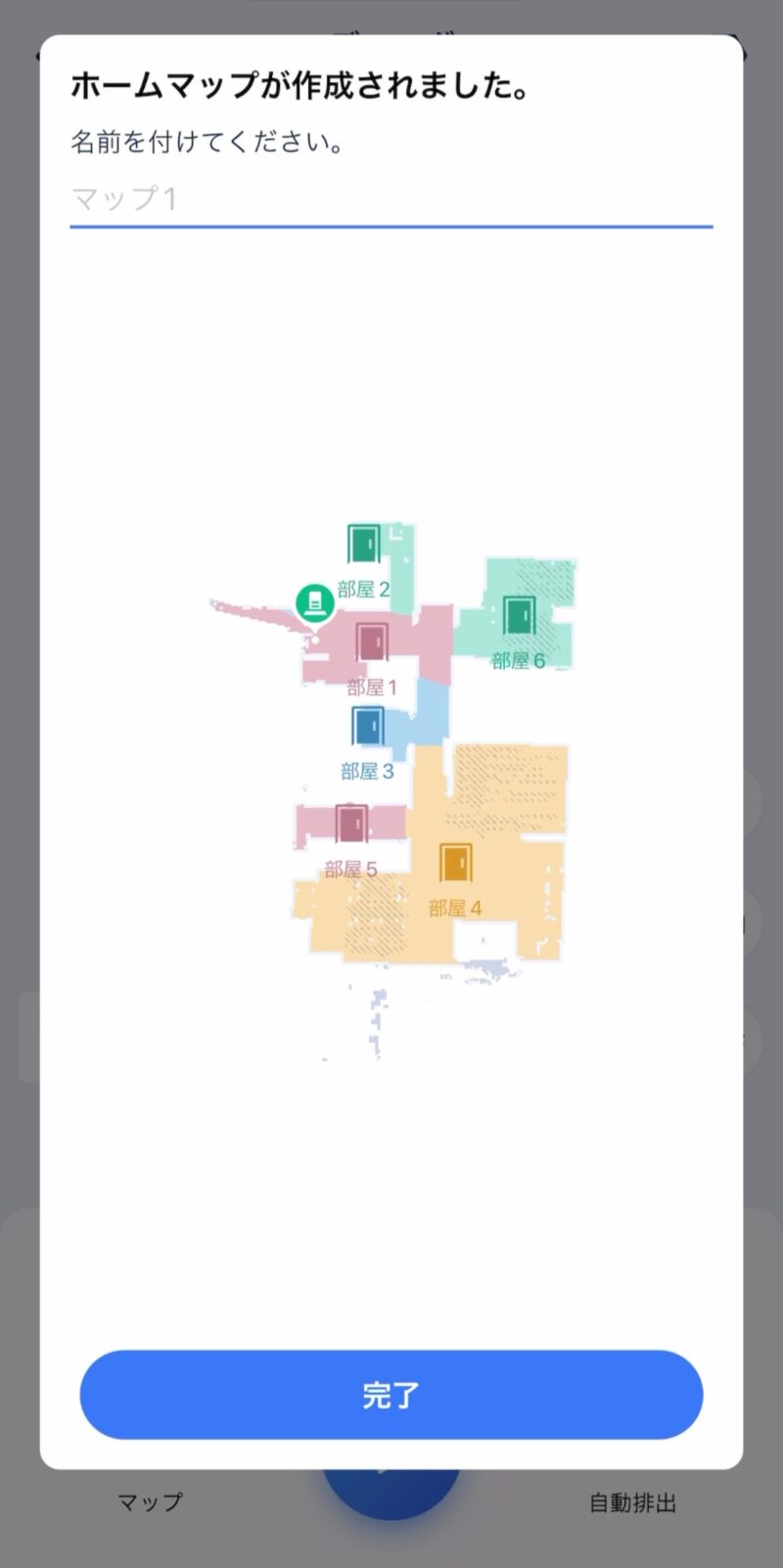
作成されたマップに適当に名前をつけて初期マッピング完了です。
これで明日からは、スタートボタンを押すだけで自動でお部屋の清掃をしてくれます。
初期マッピング時のコツ
- DEEBOTが引っかかりそうな電源コードなどはなるべく片付けておく
- 入ってほしくない場所にはバリケードを作っておく
- 入ってほしくない部屋の扉は閉めておく
我が家は段差のほとんどないタイプの玄関なので、写真のようにバリケードを設置して初期マッピングをしました。

ここのエリアは後に、アプリで侵入禁止エリアに設定しました。
もし初回のマッピングがうまくできなくても、毎日の清掃でマップは更新されていきます。
1回で完璧なマッピングをする必要はないので安心してください。
DEEBOTをさらに便利に使うには?
もっとDEEBOTを便利に使うにはマップの編集やスケジュール設定などをしてみましょう。
特定のお部屋だけを掃除したり毎日決まった時間に掃除をするには、アプリからマップの編集やスケジュール設定をする必要があります。
マップ編集やスケジュール設定に関しては、以下の記事で詳しく解説していますので参考にしてみてください。
DEEBOTをうまく活用して日々の掃除を楽しちゃいましょう!







コメント